新型コロナ問題で大学の授業がオンライン化する中、授業の出席もオンラインでとる必要が出てきている。そこで、最も簡単*1に出欠をオンラインでとる方法について解説したい。
以前WordPressを利用した授業での出欠確認の方法について書いた。
僕自身はWordPressを使っているが、WordPressを導入するのにハードルが高いという人もいるので、Googleフォームでのやり方について解説をしたい。
1. Googleのアカウントを作成する
だいたいの人は持っていると思うが、下記を参照のこと。 support.google.com
Googleアカウントを作成するのは先生側で、出欠を入力する学生側のGoogleアカウントは不要。
2. Googleフォームへのアクセス
グーグルのトップページにアクセスする。

右上の をクリックし、ドライブをクリック。
をクリックし、ドライブをクリック。

左上の[新規]をクリック。

その中から[その他]を選択。

Googleフォームを選択。

3.Googleフォームの作成
以下のような画面が表示される。

4.タイトルの入力
授業名や出欠など適切なタイトルを入れる。

5.質問の作成
「無題の質問」と書いてあるところに「学籍番号」と打つ。
右にある質問形式を記述式にする。

必須のチェックを入れておく。

次の質問を作成する。
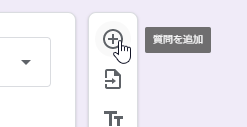
次に「名前」の質問項目を作成する。

最後に「感想」。

複数行にわたる文章を入力するには回答形式を「段落」にする必要がある。
その他、書いてもらいたい項目を追加して出欠確認フォームの作成終了。
6.フォームの送信
出欠確認フォームができたら画面右上の[送信]を押す。

フォームのリンクを取得

- クリップのアイコンをクリック
- URL短縮をチェック
- 右下の[コピー]をクリック
この操作でフォームのリンクが作成できた。
リンクの送信
学生に出欠確認のフォームの送信を行う必要がある。
- 送信方法はメールなどでさきほどコピーしたリンクを送信する。
- QRコードに変換して授業プリントに貼っておく
QRコードの作成
変換はWebを探せばいくつもサービスが見つかる。例えば下記のサイトなど。
QRのススメ
png形式でのダウンロードを推奨。
QRコードの読み取り
1.iPhone
iOS 12以降ではコントロールセンターからQRコードの読み取りができるようになっている。
2. Android
AndroidではGoogleレンズをインストールするとQRコードの読み取りができるようになっている。
3.その他
入力画面
学生からみると入力画面は下記のようになっている。
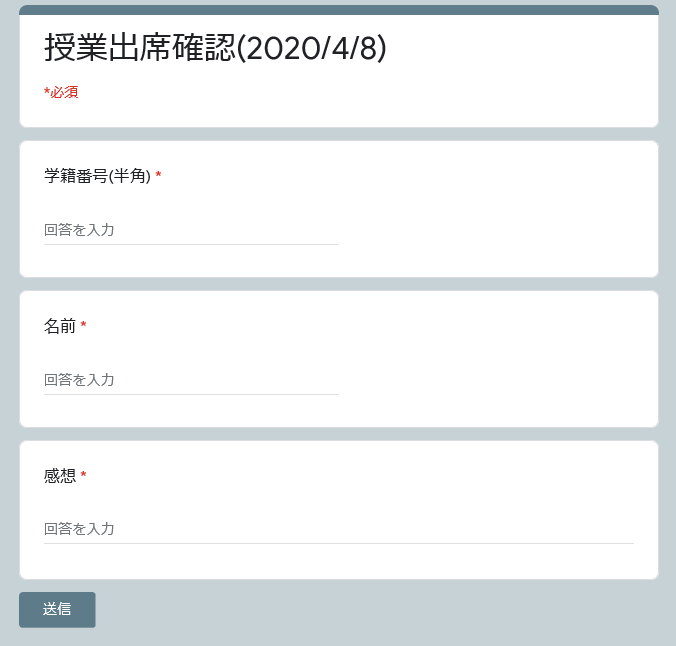
入力結果

先ほどは[回答]のタブをクリックすると回答をみることができる。
授業終了後は[回答を受付中]のスイッチを変えると、回答を締め切ることができる。授業が終わったら忘れずに回答の締め切りをしておくことが必要だ。
出席の入力をみるには緑の十字のアイコンをクリックする。
Googleスプレッドシートで出席を確認できる。
Googleスプレッドシート
学生の入力は下記のように確認できる。

csv形式のダウンロード
 をクリックして[回答をダウンロード(.csv)]にするとダウンロードができる。
をクリックして[回答をダウンロード(.csv)]にするとダウンロードができる。

ダウンロードしたcsvファイルのエンコードはUTF-8。多くの日本人WindowsユーザーのExcelはShift-JISを使用しているので、UTF-8のファイルを開くと文字化けするので注意。
*1:だと僕は思うのだが、もっと簡単な方法もあるかも